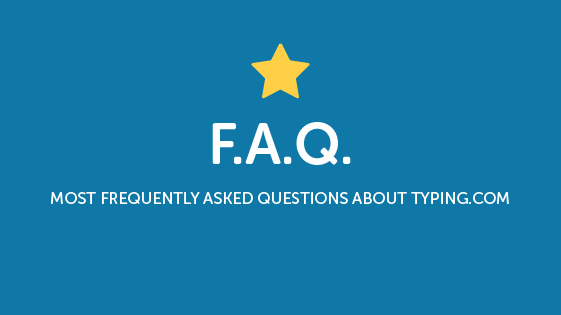Typing.com’s Most Frequently Asked Questions
Kids today need to know how to type now that our world is mostly digital and online. Typing.com is a clear, engaging, step-by-step curriculum that you can customize. Here are the most frequently asked questions by educators when setting up their accounts.
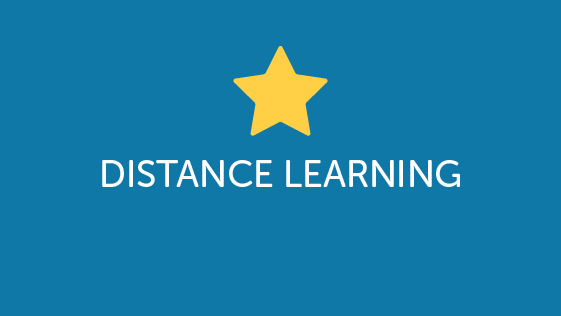
Can Typing.com be used for distance learning?
Yes! We created a single document that explains how Typing.com’s distance learning features provide value for educators like you.
Can Typing.com be used offline?
No. Typing.com only works in your computer’s browser. We don’t have an app that students can download so an internet connection is always required.
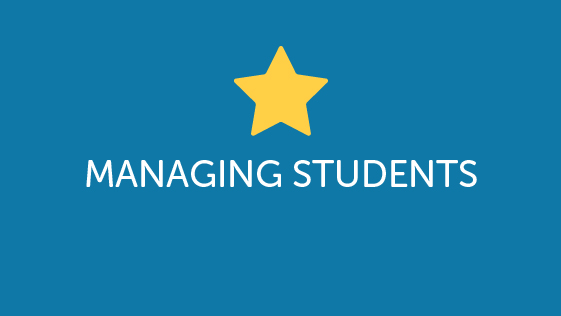
My students are typing but the teacher portal says they’ve never logged in. What’s wrong?
There are a couple of things that can be happening here:
- Either the student has a duplicate account or
- The student has not logged in. In the student portal, students may take lessons without logging in.
Please remember, if your student is not logged in to their proper account, you will not be able to see, track, or save their progress.
I have imported the students in my class through Google. How do they log in now?
- Once you have synced your Typing.com account through the teacher portal, direct your students to www.typing.com/student/login
- There, they simply need to click the button that reads “login with Google.”
I’m unable to add a student to my class because their ID already exists. How do I get them to be part of my class?
First, it’s important to remember that usernames must be unique across all of Typing.com (not just within your school or classes).
- If you would like to add a student that already has a typing.com student account and username, you may only add them using a self-join link.
- Once the student joins the new class, they will be removed from the previous class.
I can’t print login cards. Can you help?
Login cards are created for your students by putting their account and login information into a format they can physically carry with them to remember.
- You can only print login cards if your account doesn’t use Google, Clever, or ClassLink to login. This is because your student’s account information is stored with us.
- If you are rostering through Google classroom, Clever, or ClassLink, we cannot print login cards for your students. Login information is stored with those providers.

How can I add co-teachers to a class?
This comes up very often. There are two important parts to successfully adding a teacher to your class. Often teachers will create accounts that do not allow them to be added to classes.
- To check that the teacher account can be added to a class, first confirm that the teacher you would like to add has a Typing.com account.
- If you know that the teacher has a Typing.com account but still cannot add them, it may be because they have the wrong type of account, such as a school or district account. Click here to learn more about converting a teacher account type.
- To be able to invite the teacher, the account type can only be a “teacher” account.
- Once you have confirmed the teacher has a “teacher” Typing.com account, then you may invite them to your class through the teacher portal.
I’m a school administrator. How can I add teachers to join my school?
This depends on the type of signup method you used to create your account.
- If you signed up using Clever or ClassLink, your school’s administrator manages this directly. You cannot make changes and must contact your ClassLink or Clever administrator to make any changes you need.
- If you signed up with Google, an email, or username, confirm that the teacher you would like to add has a Typing.com teacher account.
- Once you know the teacher you would like to add has the right type of Typing.com teacher account, you may invite them to join your school through the teacher portal.
How can I combine 2 teacher accounts under the same organization?
It’s worth mentioning that adding more than one teacher (or member) to your organization (school or district) will give all of those members in your organization access to the licenses. For example, all school member accounts in a district organization account will gain access once added to that district, all teacher accounts will have access once added to a school and so on.
- Now, in order to add more than one teacher to your account, confirm the type of Typing.com account you have is either a “school” or “district” account. “Teacher” accounts cannot add other “teacher” accounts.
- If you don’t have a school or district account, you can convert your account by going to account settings.
- If you do have the correct account type, any user of your organization with an “admin” role can invite the teachers they would like to add.
I’d like to integrate Typing.com with ClassLink or Clever. How do I get set up?
Clever and ClassLink manage things a little differently than we do so we took the initiative to find helpful resources for you. You can view those here:
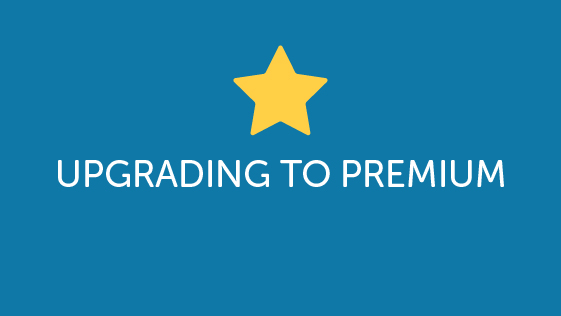
What’s the difference between free and premium?
The main differences are:
- 100% ad-free experience so your students can fully focus their attention
- Access valuable historical data and pull reports using any time frame (free version only saves data for 180 days)
- Transferable student seats for painless administrative changes
- Get your questions answered as quickly as possible with priority support
Read more here or click here to see how much it would cost.
How can I upgrade our entire district account to Premium?
We get this question a lot. It’s worth a quick mention that purchasing a Premium license, regardless of account type, gives you the same great benefits. That means there is no difference between a “teacher,” “school,” or “district” Premium license.
- Typing.com pricing for Premium is based on the number of students you are purchasing for (starting as low as $1.14/student)
- You can see how much purchasing Premium licenses for your account would cost by generating a quote here
Still have questions?
If you still have questions, don’t hesitate to check out our support articles.
If you’d like to see a live demonstration of how to set up your account, join our webinar.
We’ll be taking your questions live and walking you through the most important features of the world’s most popular typing tool. Register for the webinar here.